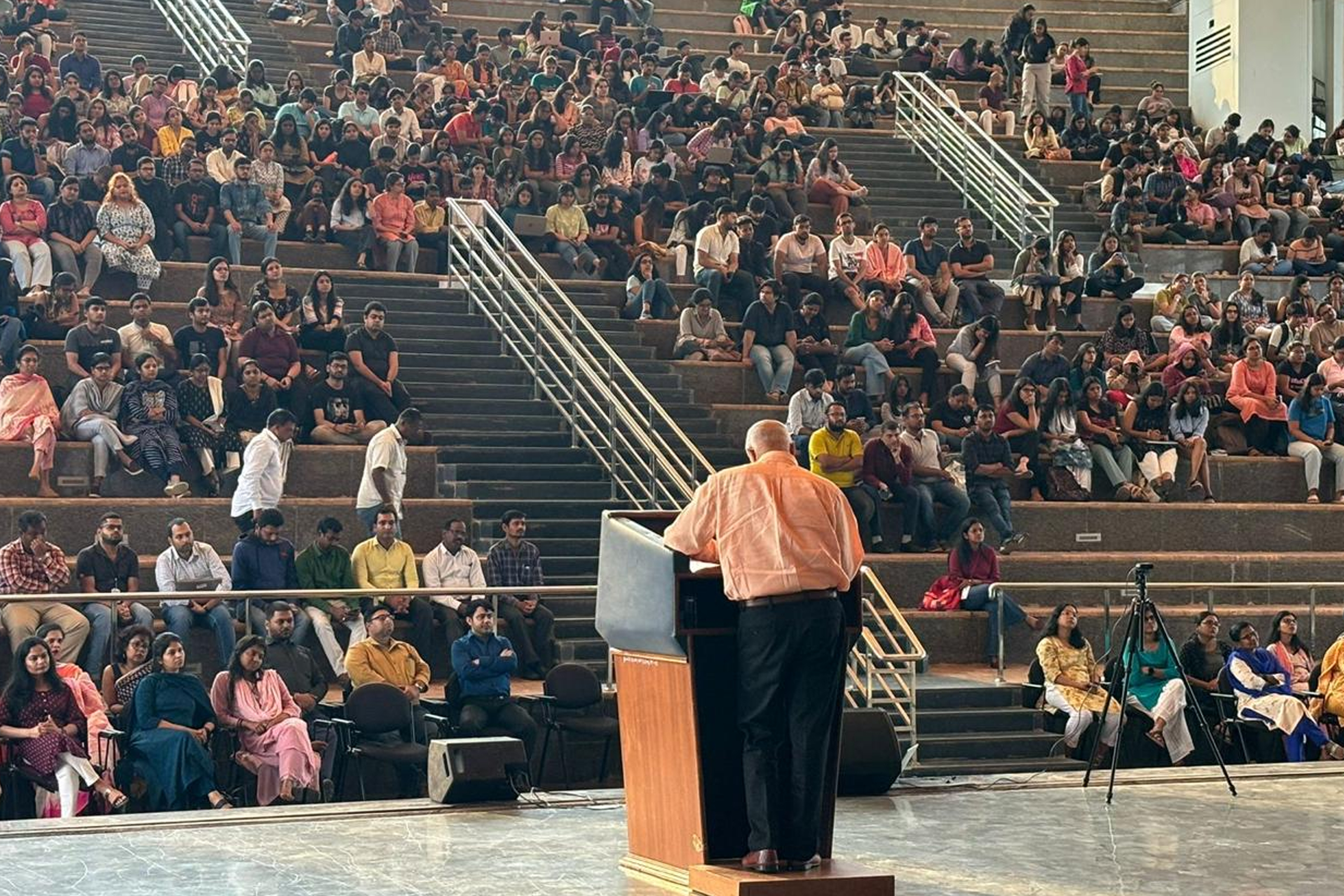-
Home
Key Links
- About us
- Academic Programme
- Admissions
- Research
- People
-
Students
- Explore Students
- Student Council
- Student Committee And Societies
- Legal Services Committee
- Mentorship
- Placement
- Internship Committee
- Achievements
- Scholarship Schemes
- Examinations
- Anti-Ragging Policy
- Student Support Platform
- Students Grievances Redressal Committee(S) (SGRC)
- Internal Complaints Committee(ICC)
- Alumni
- Student Testimonial
-
Facilities
- Explore Facilities
- Library
- Hostel
- Sports
- Health Centre
- Cultural
-
NAAC
- Explore NAAC
- SSR
- AQAR
- IQAC
- Photographs
Zotero
Zotero
Basics
What is Zotero?
Zotero (pronounced “zoh-TAIR-oh”) is citation managment software that helps you organize your research and generate citations. Zotero is a free Firefox add-on that collects, manages, and cites research sources, in a variety of styles, including Bluebbook. Zotero standalone also works as separate application and plugs into your choice of browser (Firefox, Chrome, Safari). Zotero syncs citations across computers and stores your citations at Zotero.org if you have created an account.
Installing Zotero
To install, go to https://www.zotero.org/ and click the red “Download Now” button and follow the instructions. If you have any problems, check the Zotero installation page.
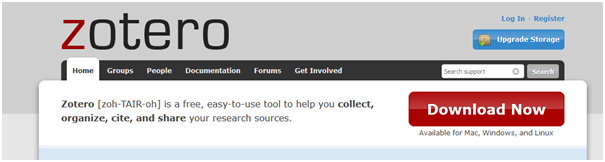
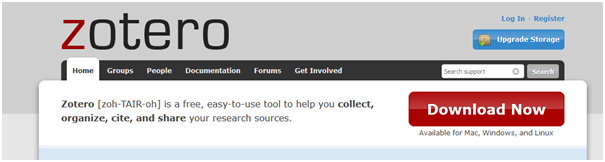
After installation, you can see the ‘Z’ icon at the top right corner of the firefox browser.
Customizing citation preferences
Law students will want to customize Zotero so that it generates citations in Bluebook/OSCOLA format. Start by clicking the ‘Z’ icon available nearly at the end of the address bar. The zotero pane will open at the bottom of the screen. Find the gear icon in the pane and click on the ‘Preferences’ option.
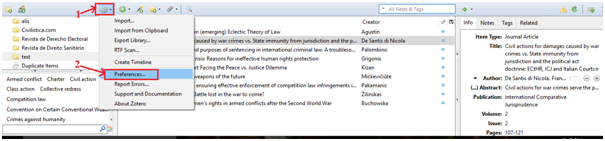
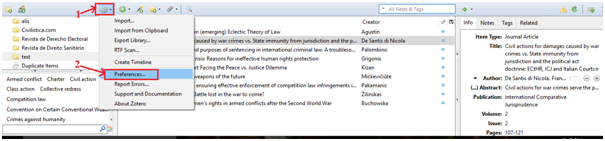
In the Cite tab, click on styles and then “Get additional Styles” to find the Bluebook/OSCOLA style choices.
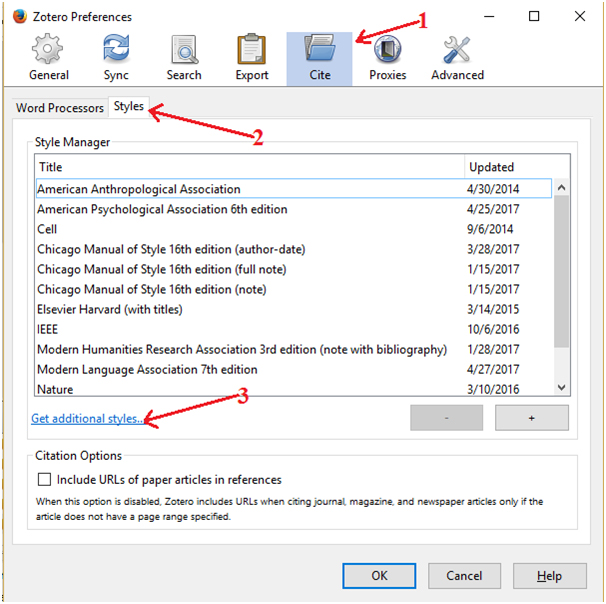
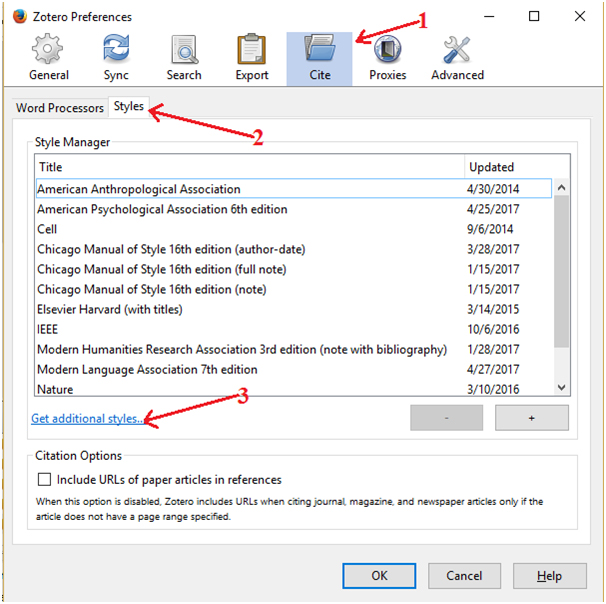
Search Bluebook/OSCOLA in the ‘Style Search’ field of the Zotero Style Repository page and select your preferred style. Click “Install”. Search Bluebook/OSCOLA in the ‘Style Search’ field of the Zotero Style Repository page and select your preferred style. Click “Install”.
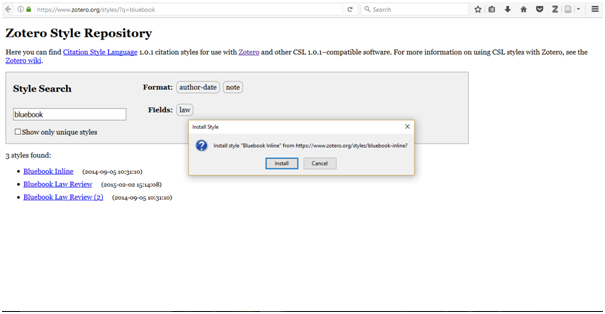
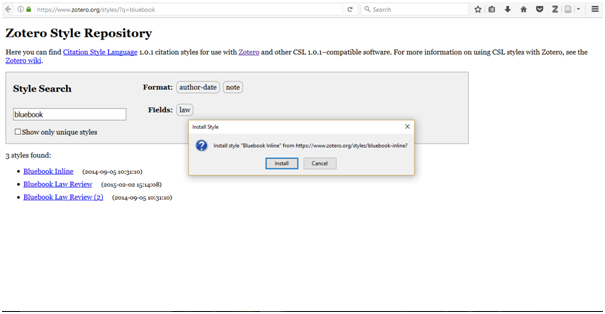
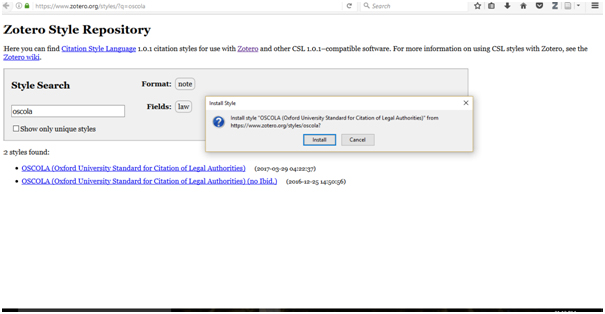
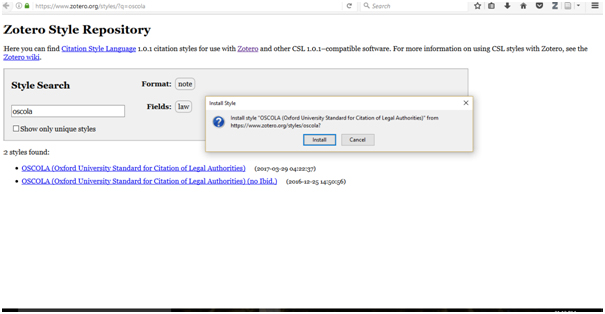
Select your installed style as the default style for exporting citations into Word Documents. You can change this preference at any time, but doing it now will be handy.
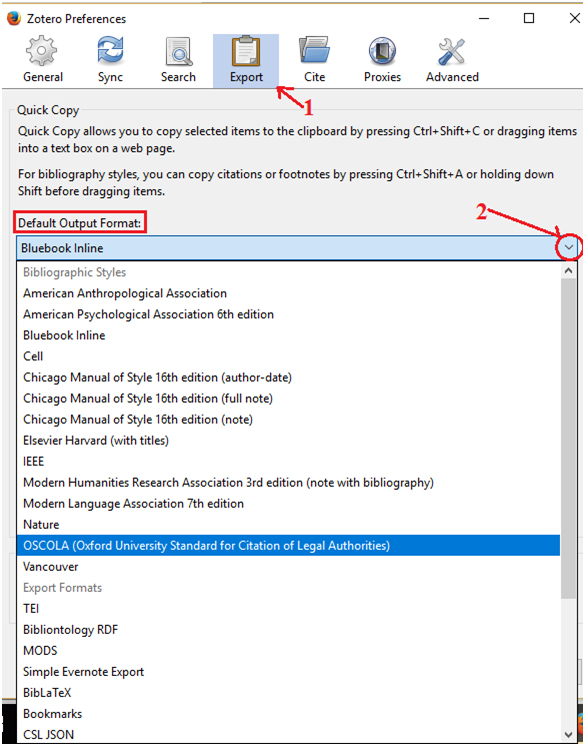
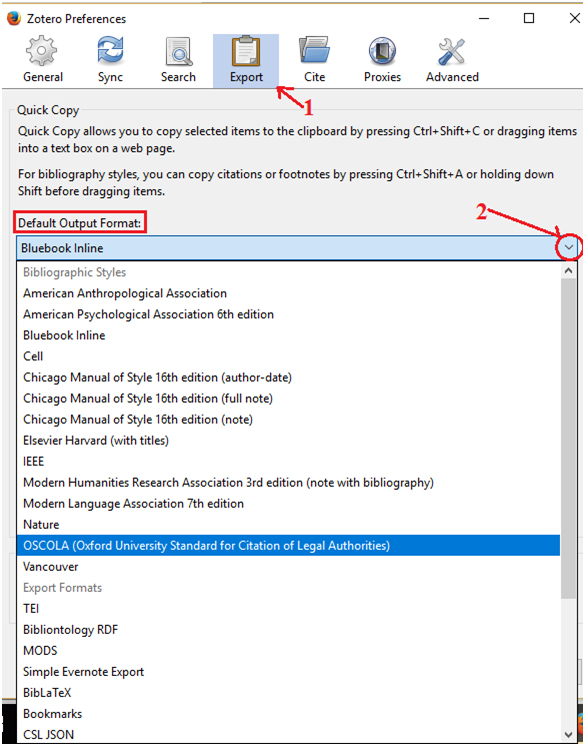
Saving Citations
Articles/Books
Zotero allows you to save references from databases like HeinOnline, Google Scholar, with one click. If Zotero detects that you’re looking at a book or article on a catalog, database, or a site like Amazon or the Times of India, you will see a book or page icon appear in the address bar of your browser. Just click the ‘Z’ icon and Zotero will automatically save the citation.


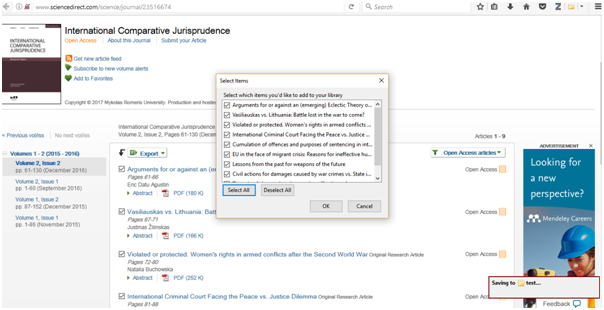
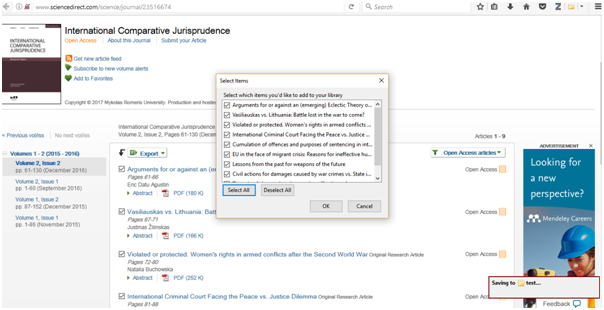


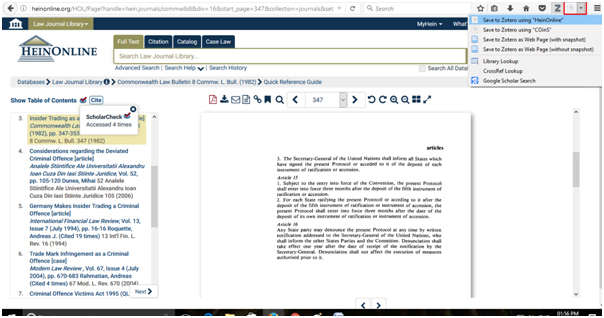
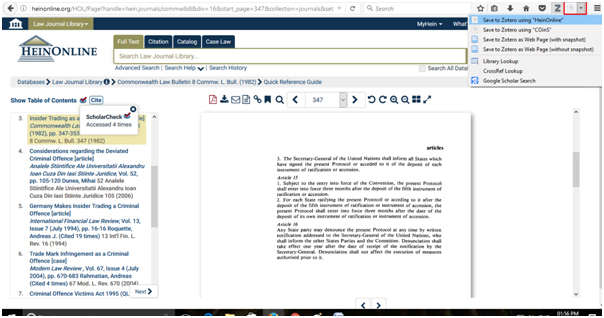
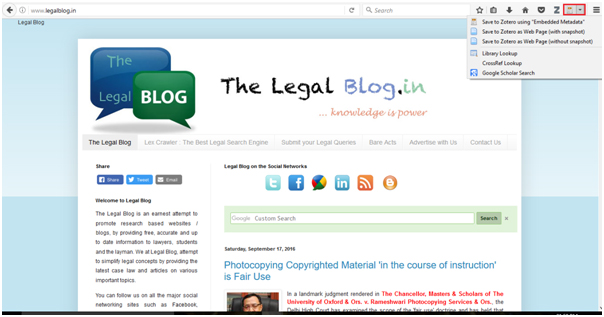
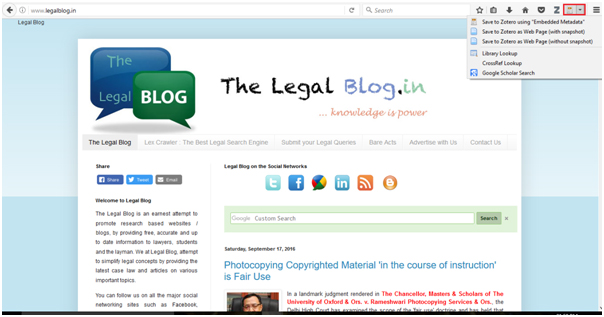
Legal case databases
Unlike other research databases, Zotero will not automatically fill in citation metadata for items in legal case databases, e.g LexisNexis, Westlaw, SCC online, Manupatra, CLA etc. But documents on these sites can still be saved to Zotero. The work-around shown below will enable you to organize all of your research in Zotero.
Manually entering the metadata:
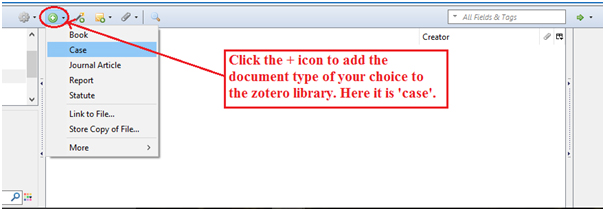
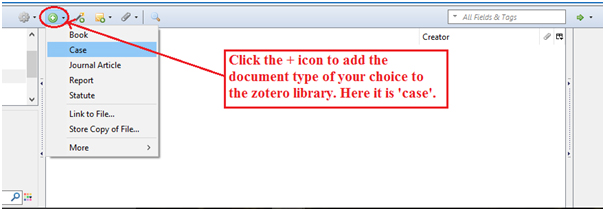
Then, enter the necessary information (e.g., case name, volume, court, date of decision, etc.) under the ‘Info’ tab to complete your citation.
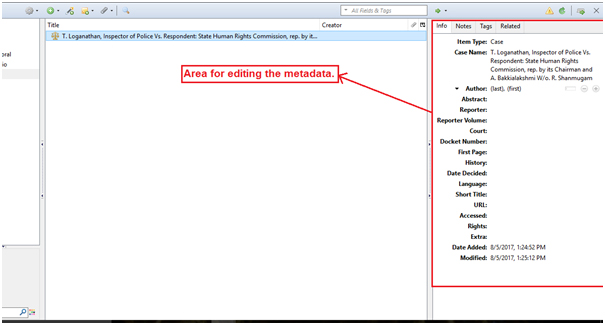
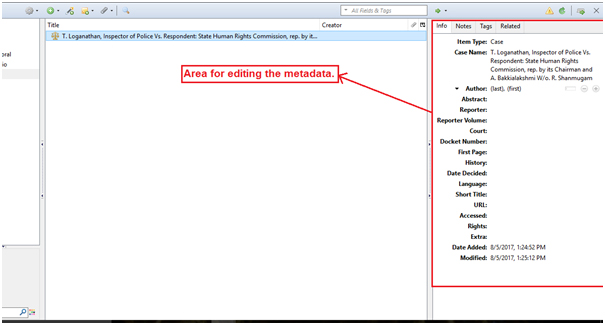
PDF documents
Zotero can extract citation metadata from the downloaded PDF files.
1. Download the document as a PDF.
2. Drag PDFs into your Zotero library.
3. Right click on the item and select choose “Retrieve Metadata for PDF”.
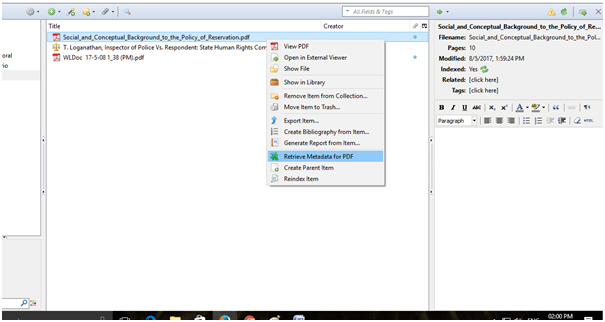
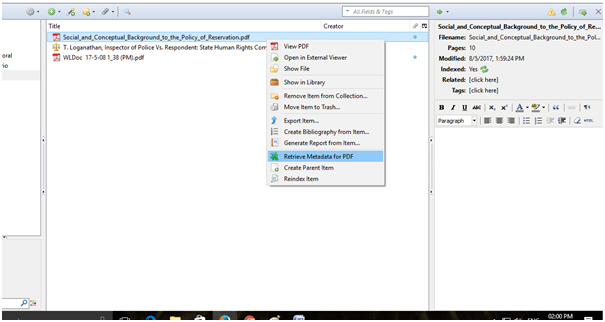
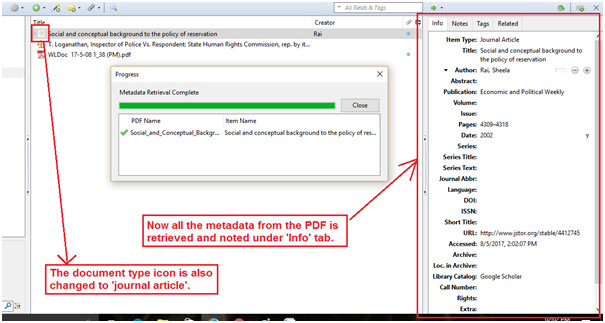
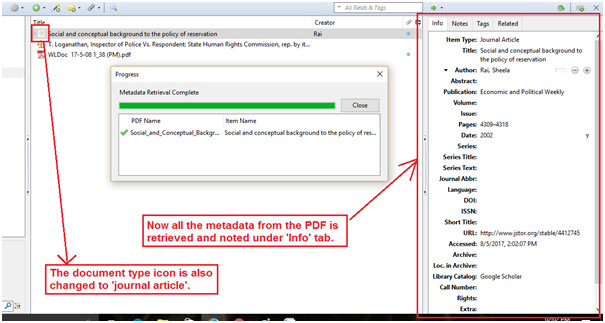
Creating citations
With Microsoft Word
Download the appropriate plug in from Zotero.org/download/
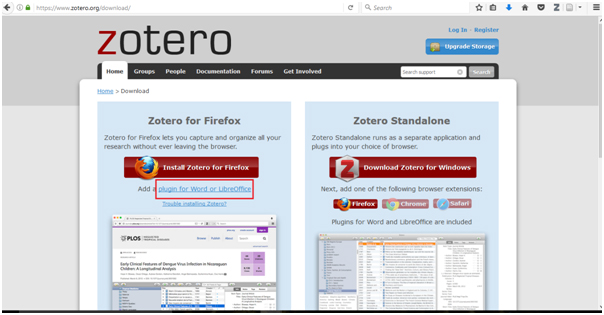
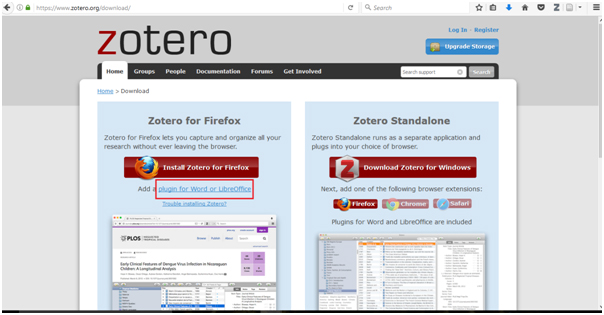
Follow the directions for your operating system and word processor to download the plug in and then install it on your system.
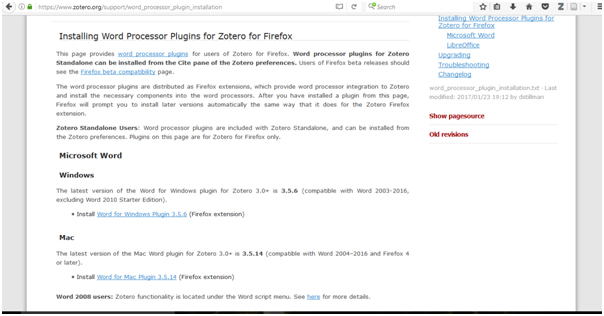
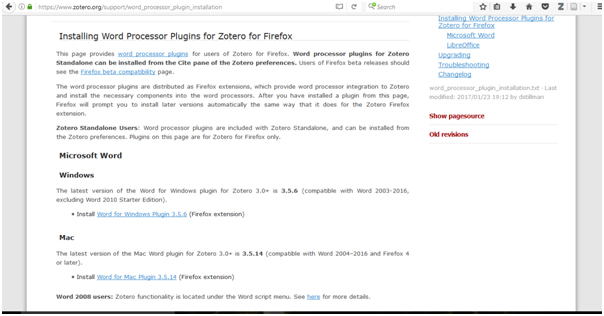
After installation, now you can see the ‘Zotero’ tab on the menu bar through which you can add/edit citations and insert bibliography into your word document.
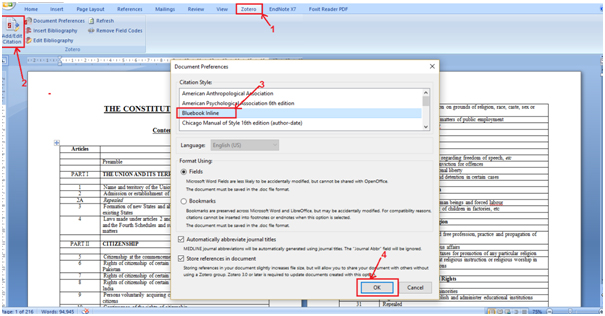
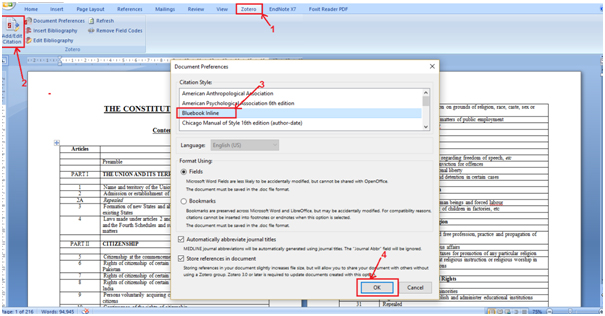
Type a title or author to search for a reference in the reference search box and select the desired one.
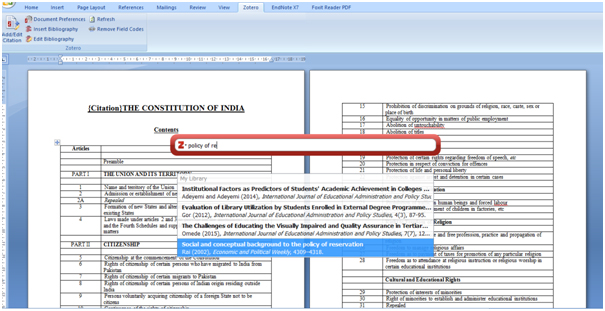
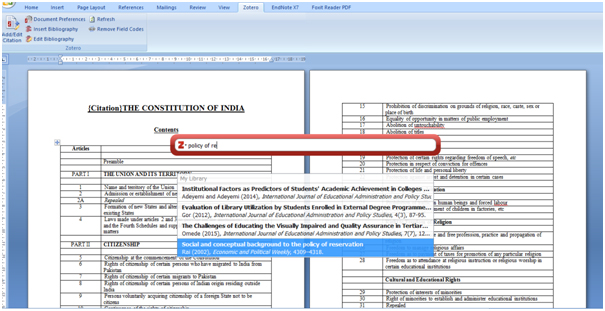
Finally, click the ‘insert bibliography’ option to list all of your cited references in the reference style of your choice.
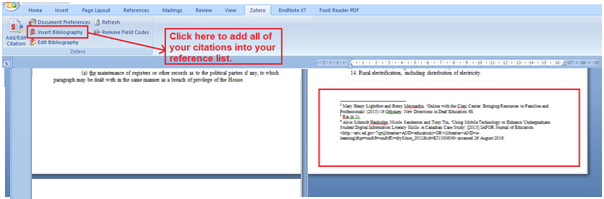
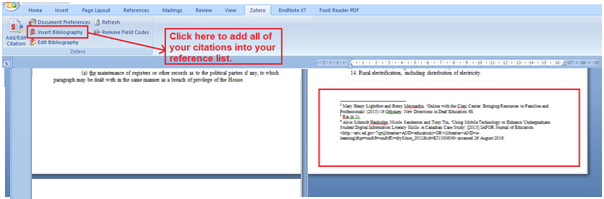
Directly from zotero pane
The bibliography can also be created either by collection wise or item wise as shown below.
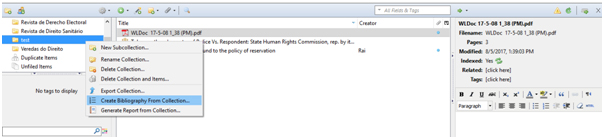
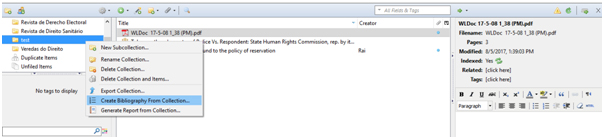


Then paste it in the word document at your desired place.
Further Study
For more information on using zotero, read the following book.
Success !


Thank you for sharing your feedback.
Our team will get back to you at the earliest